Reset Forgotten Windows Password

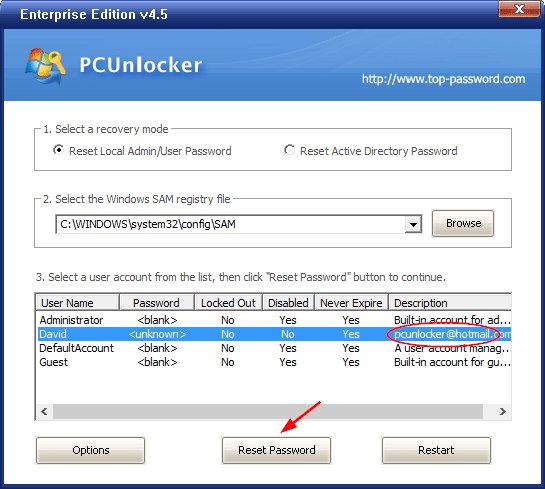
Have you ever lost or forgotten your Windows password?
Infopackets Reader Steve J. writes:
" Last week, a friend borrowed my laptop and changed my password. I didn't realize this until now because I haven't had to reboot the system. Now I am completely locked out! To make matters worse, he doesn't remember what he changed the password to. The laptop is Dell Inspiron 15 running Windows 10. What do I need to do to reset my password?"
My response:
If you lost your password, there are a few ways you can reset the password to local account. The methods I'll describe below work for Windows 10, 8, or 7.
Method 1: Reset Forgotten Windows Password from Safe Mode
Windows has a built-in account named "Administrator," which is hidden by default. Most of the time, the administrator account is not password protected. As long as you can access the hidden administrator account in Safe Mode, you can reset your own password.
Here are the steps:
- For Windows 7:
(a) Turn on your computer, then ...
(b) Immediately start tapping the F8 key on the keyboard non-stop until you see the "Advanced Boot Options" screen.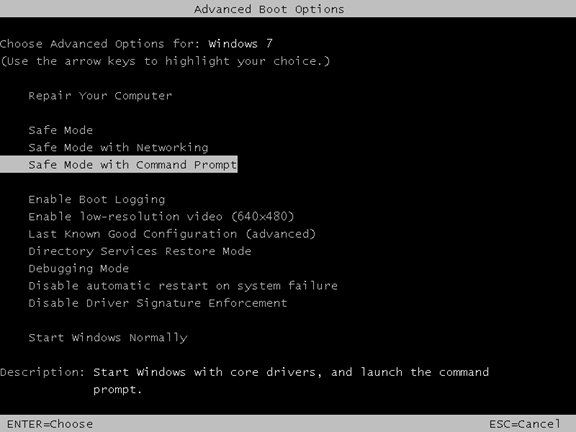
(c) Next, choose "Safe Mode with Command Prompt" and hit Enter.
For Windows 8 and 10:
Accessing safe mode is a bit different than Windows 7.
(a) Boot the computer into Windows as normal.
(b) At the login screen near the bottom right, click the Power Options icon, then hold down the Shift Key while you click the Restart option.
(c) On the proceeding screen, select Troubleshoot, then Advanced Options. Select Startup Settings, then click the Restart button.
(d) On the next screen, press the Number 4 Key to choose Safe Mode.
- Eventually the computer will reboot to safe mode. On the login screen, click the Administrator account to login. If you don't see the Administrator user, please try Method #2 further down.

- Once you are signed on as the administrator user, open an administrative command prompt. To do so: click Start, type in "cmd" (no quotes); wait for "CMD.EXE" or "Command Prompt" to appear in the list, right click it, and select "Run as administrator."
When the Command Prompt is displayed, type in the following command (and press Enter):
Note that YourUserName is your account name, and YourNewPassword is the password you'd like to apply:
net user YourUserName YourNewPassword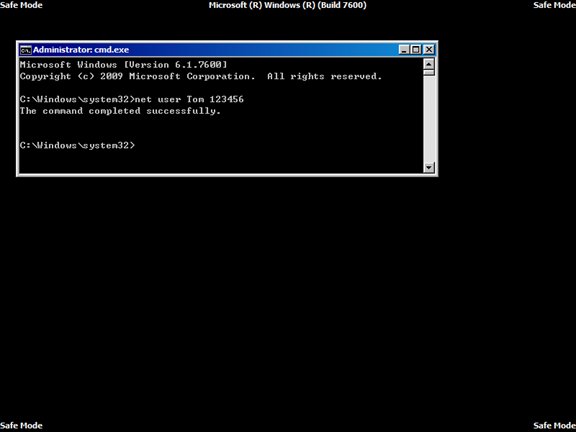
- Once the command is executed successfully, reboot your computer and you can login to Windows with your new password.
Method 2: Reset Forgotten Windows Password with Install Disc
If Method #1 was not successful, you can try resetting your password using a Windows install disc. This is the most well-known method used to access a locked Windows account.
To do so:
- Insert your Windows install disc and restart the computer.
- The first setup screen will prompt for your language and region. Press SHIFT and F10 together to make the Command Prompt window appear.
- Enter in the following commands:
copy d:\windows\system32\sethc.exe d:\
copy /y d:\windows\system32\cmd.exe d:\windows\system32\sethc.exe
This will replace "Sticky keys" with a command prompt. This will allow you to access a command prompt and reset your password during the login process - effectively allowing you to break into Windows.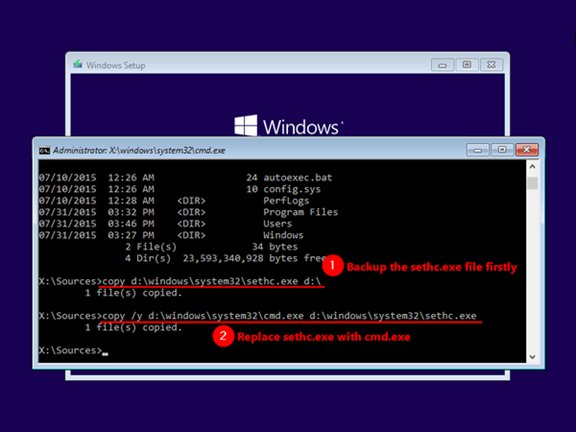
- Take the disc out of the DVD drive and reboot your computer. At the login screen, press the SHIFT key five times to open a Command Prompt.
- Next, type the following command to reset forgotten Windows password of your locked account.
Note that YourUserName is your account name, and YourNewPassword is the password you'd like to apply:
net user YourUserName YourNewPassword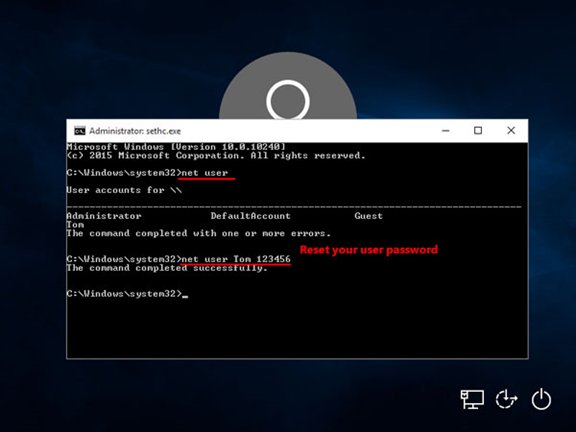
- Type "exit" and press Enter to close the Command Prompt. Login to your account with your new password you just set.
If you don't have a Windows DVD available, you can try Method #3 below - using PCUnlocker.
Method 3: Reset Forgotten Windows Password with Recovery Utility
If you still can't login to your account, it is possible to unlock the password using a third-party recovery utility such as PCUnlocker. This program is intended to simplify the Windows password reset process, so even a novice can do it.
To do so:
- Download PCUnlocker on another computer. Open the downloaded ZIP file, then drag and drop the ISO file (CD image) to a location such as the desktop.
- Burn the image file (using ISO2Disc, for example) to create a bootable CD (or USB).
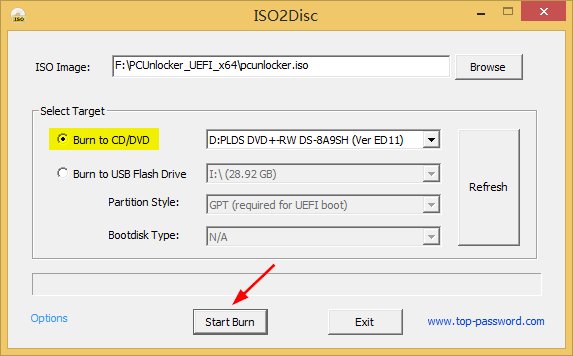
- Insert the CD or USB into the locked computer. When you boot up to the PCUnlocker tool, you should see the following screen:
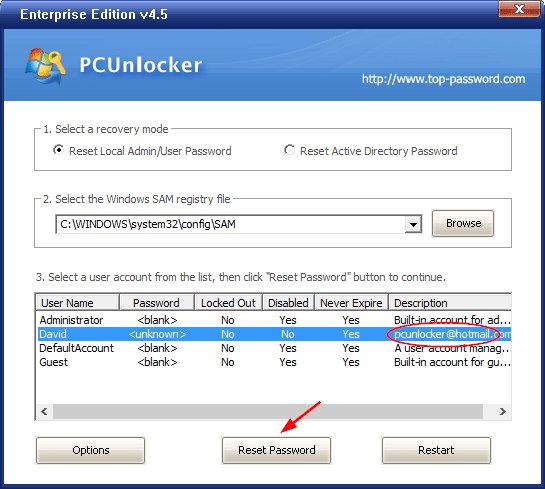
- Choose the local account with the password you want to reset, then click the Reset Password button.
- At this point you will be asked to enter a new password.
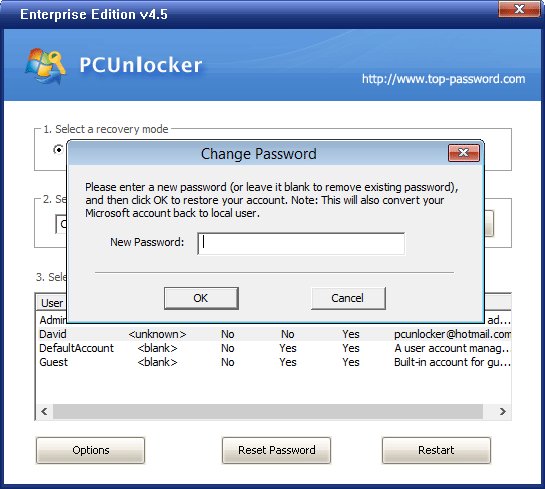
- Once the password has been changed, click Restart, then remove the CD. You should be be able to login to Windows now.
Forgetting your Windows password can be a pain – hopefully this tutorial to reset a forgotten Windows 10, 8, 7 password will help you regain access to all files on your PC.
Most popular articles
- Which Processor is Better: Intel or AMD? - Explained
- How to Prevent Ransomware in 2018 - 10 Steps
- 5 Best Anti Ransomware Software Free
- How to Fix: Computer / Network Infected with Ransomware (10 Steps)
- How to Fix: Your Computer is Infected, Call This Number (Scam)
- Scammed by Informatico Experts? Here's What to Do
- Scammed by Smart PC Experts? Here's What to Do
- Scammed by Right PC Experts? Here's What to Do
- Scammed by PC / Web Network Experts? Here's What to Do
- How to Fix: Windows Update Won't Update
- Explained: Do I need a VPN? Are VPNs Safe for Online Banking?
- Explained: VPN vs Proxy; What's the Difference?
- Explained: Difference Between VPN Server and VPN (Service)
- Forgot Password? How to: Reset Any Password: Windows Vista, 7, 8, 10
- How to: Use a Firewall to Block Full Screen Ads on Android
- Explained: Absolute Best way to Limit Data on Android
- Explained: Difference Between Dark Web, Deep Net, Darknet and More
- Explained: If I Reset Windows 10 will it Remove Malware?

My name is Dennis Faas and I am a senior systems administrator and IT technical analyst specializing in cyber crimes (sextortion / blackmail / tech support scams) with over 30 years experience; I also run this website! If you need technical assistance , I can help. Click here to email me now; optionally, you can review my resume here. You can also read how I can fix your computer over the Internet (also includes user reviews).
We are BBB Accredited

We are BBB accredited (A+ rating), celebrating 21 years of excellence! Click to view our rating on the BBB.

