How to Fix: Asus Xonar Won't Play 5.1 Surround Sound (Win10)
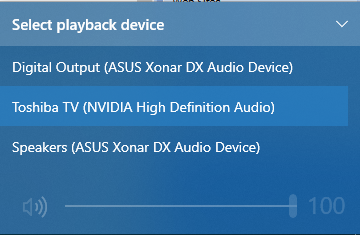
Infopackets Reader Fred W. writes:
" Dear Dennis,
Thanks for your article on how to play games in 5.1 surround sound. I own the Asus Xonar DX (same as you) and when I first set it up, I could play games in 5.1 surround sound using my optical (toslink) cable. I knew this was true because my Harmon Kardon 144 receiver would say 'Dolby Digital' along with each speaker box activated on the display. This meant the receiver was receiving a true 5.1 signal. Recently, Windows 10 updated and now the only sound signal I get on my receiver is Dolby Pro Logic, which is a 2 channel signal up-converted to a virtual 5.1 surround sound. While it still sounds good, it is not true 5.1 surround sound, especially when playing games on the PC. I have done everything I can think of to make this work but my Asus Xonar sound card won't play in 5.1 surround sound. Can you please help? This is driving me insane! "
My response:
I have had this issue before and from what I've read online, it has to do with the Asus drivers being quirky.
I asked Fred if he would like me to connect to his system using my remote support service, and he agreed. Below I'll describe what I did to make it work.
Update 20200127: The article below is in regard to the Asus Xonar DX and similar cards that support Dolby Digital Live!, which is responsible for taking 5.1 PCM audio and converting it in real-time (via the Toslink / SPDIF / optical port on the card) to 5.1 Dolby Digital surround sound and outputting it to your stereo receiver. If your Asus Xonar card does not have the Dolby Digital Live! feature, then the games you play on the PC will not be in true 5.1 surround sound. In this case, your stereo receiver will up-convert the signal to another technology such as DTS or Dolby Pro Logic. Even so, this article explains quite a bit, so feel free to read it even if you don't have a Xonar DX model.
How to Fix: Asus Xonar Won't Play 5.1 Surround Sound (Win10)
The Asus Xonar drivers are built on the C-Media sound chipset. As many users have pointed out in forums, the Asus drivers for the Xonar DX (and similar family) are very out of date and incredibly buggy.
The folks over at maxedtech.com have a more recent driver that is developed by C-Media, and compatible with the Asus Xonar hardware. These drivers have been modified to make it work with the Asus sound cards and are referred to as the "Uni Xonar Drivers". I personally use these drivers and haven't had any issues.
In theory, the instructions below should work for any Asus Xonar model other
than the DX (such as DG, DSX, DGX, etc), but specifically highlights how to set
Dolby Digital Live! (true 5.1 surround sound) for the DX model. Even so, these
instructions may be helpful even if you own a different model.
To get started:
- First, uninstall the current Asus Xonar drivers on your system.
To do so: click Start, then go to Control Panel -> Programs and Features, then locate the Asus Xonar drivers and uninstall. If you have trouble uninstalling, you can download the Asus Xonar Drivers for Windows 10, run the installer again and then choose "Uninstall" during the setup. You will likely have to reboot the machine; as such, I suggest you bookmark this page (press CTRL + D on your browser now) so that you can come back to it after the reboot.
- Next,
download the C-Media compatible drivers (also known as the "Uni Xonar Drivers") from maxedtech.com and run the installer.
As of January 27, 2021 I am using Windows 10 Version 20h2 (Build 19041.746) and installed the "UNi Xonar W10 1825 v1.81a r2" package and it works great.
- When the Uni Xonar Drivers Setup window appears, choose the "C-Media Panel" option (without GX enabled).
- After Uni Xonar Drivers are installed, click the up arrow near the clock
to expand the active tasks running on the system. Locate the
blue @ symbol which is representative of the "C-Media Panel - Uni Xonar Audio", then double click that icon to bring up the main window for the sound card settings.
- The "C-Media Panel - Uni Xonar Audio" window will appear. Under "System Input" (near the top), specify
"8 channel audio". Near the bottom of the window and to the left
of the heading "S/PDIF Output," click the little circle to enable it (it
will turn blue),
then select "Dolby Digital Live", then click "OK". If you don't see Dolby
Digital Live, your card does not support this feature and your audio
receiver will be responsible for converting the signal into a 5.1 surround
sound-like experience, but it won't be true 5.1 surround
sound.
- Now it's time to choose the type of sound (I.E. the "Playback Device") you want output to your
Toslink / SPDIF / optical connection via the Xonar card.
This can be done by left-clicking on the speaker icon on the bottom right-hand corner of the task bar (near the clock). Once you do that, you will see a blue box that has another up arrow in the top right corner. Click that and you will see at least 2 choices that have to do with your sound card:
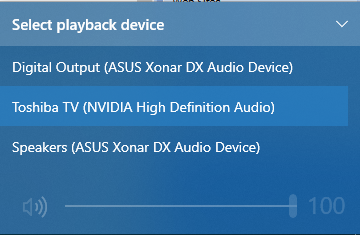
a. Digital Output (Asus Xonar DX Audio Device). This setting will output 2 channel audio to your receiver via the Toslink / SPDIF / optical output. From there, you can tell your audio receiver how to interpret the 2 channel signal.
Use this setting if you want to play an audio file (mp3) that doesn't have true 5.1 surround sound embedded into the file. Your stereo receiver can be set to use a setting such as Dolby Pro Logic (for example) to up-convert the 2 channel sound to a 5.1-like surround sound experience.
b. Speakers (Asus Xonar DX Audio Device), otherwise known as "Dolby Digital Live!" mode. This will force the audio card to output in 5.1 channels all the time, even if 5.1 channels aren't embedded in the source file / video / game you're playing. The receiver will also display "Dolby Digital" on its front panel, even if the source file is not actually 5.1 surround sound.
You will want to use this option if you are watching movies in true 5.1 surround or if you want to play games in 5.1 surround - but only if the source file / video / game has true 5.1 sound embedded into it.
Caveat: if you try and play a 2 channel file (such as an mp3) using the Dolby Digital Live! mode, the audio will only come out in 2 channels (front left and right) on the receiver. There will be no up-converting to 5.1 going on here. This is why it would be a better choice to select option (a) above and have your stereo receiver interpret the signal to your liking using Dolby Pro Logic, or whatever options the receiver has to fabricate a 5.1 surround sound experience.
- Now it's time to configure your speaker setup in Windows. Start -> Control Panel -> Sound. The "Sound" window will appear;
on the "Playback" tab, right click "Speakers" and
select "Configure Speakers". On the first page, select "7.1 Surround Sound" as your speaker setup (even if you have a 5.1 surround setup),
then click "Next".

- On the "Customize your configuration" screen, un-check mark the "Side pair" setting (which would then
technically downgrade the 7.1 surround sound to 5.1), then
click "Next". On the "Select full range" page,
ensure that "Front left and right" and "Surround speakers"
are check marked. Click "Next", then "Finish".
- Go back to the "Sound" window (as described in Step #7), then right click the "Speakers" section and select "Test". You should hear a chime in different speakers that represent your 5.1 surround sound setup.
- Go play a game and enjoy true 5.1 surround sound!
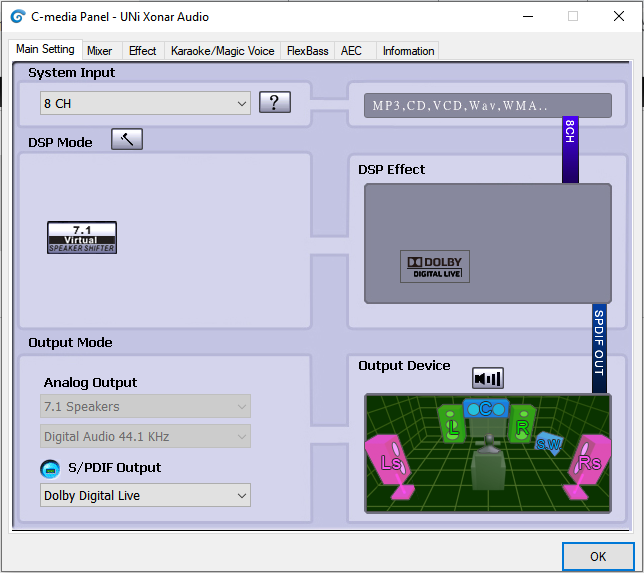
I hope that helps!
If you appreciate these instructions, by all means drop a comment below.
Additional 1-on-1 Support: From Dennis
If all of this is over your head, or if you need help setting up your Asus Xonar audio card into true 5.1 surround sound, I can help using my remote desktop support service. Simply contact me, briefly describing the issue and I will get back to you as soon as possible.
Got a Computer Question or Problem? Ask Dennis!
I need more computer questions. If you have a computer question - or even a computer problem that needs fixing - please email me with your question so that I can write more articles like this one. I can't promise I'll respond to all the messages I receive (depending on the volume), but I'll do my best.
About the author: Dennis Faas is the owner and operator of Infopackets.com. With over 30 years of computing experience, Dennis' areas of expertise are a broad range and include PC hardware, Microsoft Windows, Linux, network administration, and virtualization. Dennis holds a Bachelors degree in Computer Science (1999) and has authored 6 books on the topics of MS Windows and PC Security. If you like the advice you received on this page, please up-vote / Like this page and share it with friends. For technical support inquiries, Dennis can be reached via Live chat online this site using the Zopim Chat service (currently located at the bottom left of the screen); optionally, you can contact Dennis through the website contact form.
Most popular articles
- Which Processor is Better: Intel or AMD? - Explained
- How to Prevent Ransomware in 2018 - 10 Steps
- 5 Best Anti Ransomware Software Free
- How to Fix: Computer / Network Infected with Ransomware (10 Steps)
- How to Fix: Your Computer is Infected, Call This Number (Scam)
- Scammed by Informatico Experts? Here's What to Do
- Scammed by Smart PC Experts? Here's What to Do
- Scammed by Right PC Experts? Here's What to Do
- Scammed by PC / Web Network Experts? Here's What to Do
- How to Fix: Windows Update Won't Update
- Explained: Do I need a VPN? Are VPNs Safe for Online Banking?
- Explained: VPN vs Proxy; What's the Difference?
- Explained: Difference Between VPN Server and VPN (Service)
- Forgot Password? How to: Reset Any Password: Windows Vista, 7, 8, 10
- How to: Use a Firewall to Block Full Screen Ads on Android
- Explained: Absolute Best way to Limit Data on Android
- Explained: Difference Between Dark Web, Deep Net, Darknet and More
- Explained: If I Reset Windows 10 will it Remove Malware?

My name is Dennis Faas and I am a senior systems administrator and IT technical analyst specializing in cyber crimes (sextortion / blackmail / tech support scams) with over 30 years experience; I also run this website! If you need technical assistance , I can help. Click here to email me now; optionally, you can review my resume here. You can also read how I can fix your computer over the Internet (also includes user reviews).
We are BBB Accredited

We are BBB accredited (A+ rating), celebrating 21 years of excellence! Click to view our rating on the BBB.


Comments
Only see PCM option in the Uni App
I follow the directions and when I get to the following the only option is PCM. I have a Conar DG
S/PDIF Output" (near the bottom), select "Dolby Digital Live", then click "OK".
Any thoughts?
Xonar DG does not support Dolby Digital Live!
You are a star
Thanks for this info, really helped me out!
Cheers!
You're welcome - glad it worked.